| Local & Remote Windows
Tango FTP was designed with an intuitive left to right interface. All of your
local files are on the left under "My PC" and the remote server files
are on the right under "Server". When you select a window, that window
gains "focus". You can tell which window has focus by a highlighted
gold border around the edge and an extended drop shadow (Figure
6).
| |
Figure 6: Tango FTP window focus |
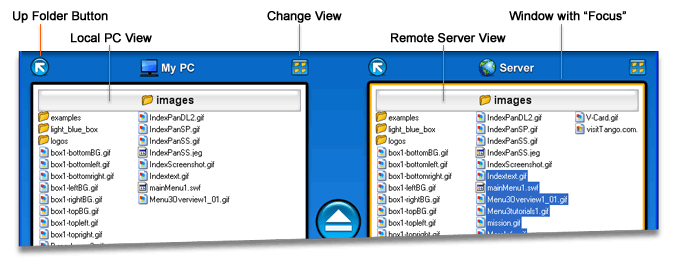 |
Uploading
 When
items are selected for upload, the local "My PC" window gains focus
and highlights with the gold border and extended drop shadow - and the upload/download
button turns green and points up. To upload the selected items, click the green
upload button in the middle of the screen and the transfer will start immediately
- or simply Drag 'n' Drop the items from one window to the other. When
items are selected for upload, the local "My PC" window gains focus
and highlights with the gold border and extended drop shadow - and the upload/download
button turns green and points up. To upload the selected items, click the green
upload button in the middle of the screen and the transfer will start immediately
- or simply Drag 'n' Drop the items from one window to the other.
Downloading
 When items are selected for download in the remote "Server" window,
that window highlights with the gold border and extended drop shadow (figure 6)
- and the upload/download button turns orange and points down. To download the
selected items, click the orange download button in the middle of the screen and
the transfer will start immediately - or simply Drag 'n' Drop the items from one
window to the other.
When items are selected for download in the remote "Server" window,
that window highlights with the gold border and extended drop shadow (figure 6)
- and the upload/download button turns orange and points down. To download the
selected items, click the orange download button in the middle of the screen and
the transfer will start immediately - or simply Drag 'n' Drop the items from one
window to the other.
 Stopping
a Transfer Stopping
a Transfer
Once a transfer begins, the blue eject button changes to a red "Stop"
button. Click the stop button to abort the transfer.
Note: Aborting a transfer before it is complete will result in only an partial
transfer of the selected items. |