Figure 7:
New Folder |
 |
Adding a new folder
To create a new folder in either the local or remote view, click the “My
PC" icon or the "Server" icon or click anywhere in either window
to give that window “focus”. You can tell which side has "focus"
by a highlighted gold border around the edge. Click the new folder button (Figure
7) on the tool bar and you will see the New Folder dialog box (Figure 8). Name
the new folder and click OK.
| |
Figure 8: New Folder Dialog Box |
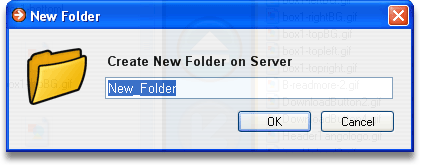 |
Figure 12:
Delete |
 |
Deleting Files & Folders
To delete files and folders, select the items and click the red X on the tool
bar. The "Delete Confirmation" dialog box will confirm that you wish
to delete the selection. Click OK and you're done.
Caution! Once you delete items
using Tango FTP, they are gone forever, so be careful.
| |
Figure 8: Delete Confirmation Dialog Box |
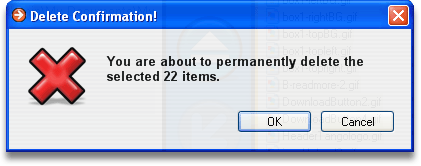 |
Figure 9:
Info |
 |
Getting Information on Files and Folders
To get information on files and folders, select the items and click the blue info
button (Figure 9) on the tool bar. The Tango FTP information dialog boxes give
you all the relevant information about the selected item or items. You can also
change names and attributes.
| |
Figure 10: Local Info Dialog Boxes |
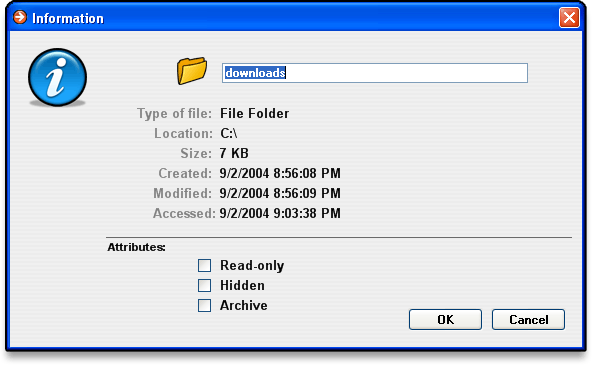 |
| |
Figure 11: Server Info Dialog Boxes |
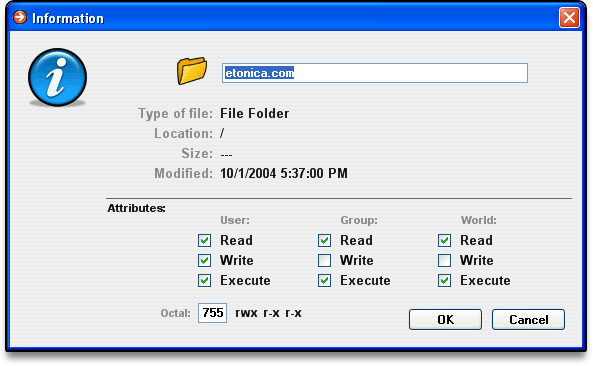 |
|